Best AVI Resizer Tools to Resize AVI Videos Without Losing Quality
Advertisement
Resizing is a normal practice when handling AVI videos, either you are looking to cut down on file size in archival, for distribution purposes, or scaling for certain devices / platforms. However, video resizing sometimes results in loss of quality, and nobody wants a pixelated or a blurry output. This blog discusses the best AVI resizer tools from which you can resize videos without losing pristine quality.
Why Resize AVI Videos?
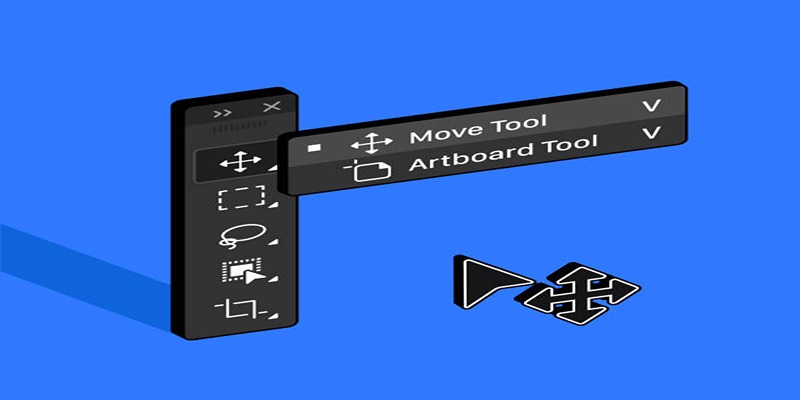
1. Reduce File Size
AVI (Audio Video Interleave) files tend to be large because they typically use less compression. For example, a high-definition AVI video file may take up gigabytes of storage space. Resizing reduces these massive files without compromising too much on output quality, making them easier to manage.
2. Platform Optimization
Different platforms and devices often require specific video dimensions. For example, resizing to a smaller screen resolution for smartphones or adhering to social media specifications is necessary when uploading content to sites like Instagram or YouTube.
3. Improve Loading Speeds
Large AVI videos can take longer to load, especially for web use. A resized version can improve playback performance without buffering delays.
Best AVI Resizer Tools To Resize AVI Videos
1. HandBrake
HandBrake has been a favorite among video enthusiasts for years. This open-source video transcoder is versatile, works seamlessly with AVI files, and enables users to customize video resolution, bit rate, and scaling.
How to Use HandBrake to Resize AVI Videos:
- Open HandBrake and click on the Source button to add your AVI video file.
- Once your file is loaded, click on the Preset drop-down menu and select a resolution preset or choose Custom for a specific resolution.
- Adjust other settings such as bit rate, frame rate, and audio quality if necessary.
- Click on the green Start Encode button to begin resizing your video.
2. VEED.io
If you’re looking for an accessible, web-based option, VEED.io is an excellent choice. Its clean interface makes it perfect for beginners. With VEED.io, there's no need to download software, and resizing your AVI files is as easy as uploading, adjusting dimensions, and exporting.
How to Use VEED.io for Resizing AVI Files
- Go to VEED.io on your preferred web browser.
- Click on the "Upload Video" button and select the AVI file you want to resize from your computer.
- Once the video is uploaded, click on the "Resize" option on the left side of the screen.
- Adjust the dimensions of your video by dragging and dropping the edges or entering specific measurements in pixels.
- You can also choose from preset sizes for different devices such as Facebook cover photo, Instagram story, or YouTube thumbnail.
- Preview your resized video by clicking on the play button at the bottom left corner of the screen.
- If you're satisfied with the resized video, click on the "Export" button to save it.
- You can choose to export the video in different formats such as MP4, AVI, or WMV.
- Once exported, your resized video will be saved on your computer.
3. Movavi Video Converter
Movavi Video Converter is a premium desktop solution that stands out for its blazing-fast conversion and resizing capabilities. It supports all major file formats, including AVI.
How to Use Movavi Video Converter
- Launch the program and choose "Add Media" to import your AVI files.
- Click on the "Resize" button located at the bottom of the window.
- In the resizing settings, select your desired output size or manually enter custom dimensions.
- Choose your preferred aspect ratio (16:9 or 4:3).
- Click on "Convert" to start the compression process.
- Once completed, you can access your resized videos in the designated output folder.
4. FonePaw Video Converter Ultimate
FonePaw Video Converter Ultimate balances clarity and efficiency when resizing AVI files. Its interface is intuitive, even for those unfamiliar with advanced video editing techniques.
How to Use FonePaw Video Converter Ultimate for Resizing AVI Files:
- Launch the program and click on "Add File" to import your AVI file.
- Click on the "Settings" button and select your desired output format, resolution, and quality.
- Optional: Use the video enhancement tools to improve the overall quality of your resized video.
- Click on "Convert" to start the resizing process.
- Once complete, you can find your resized AVI file in the designated output folder.
5. Adobe Premiere Pro
When it comes to video editing software, Adobe Premiere Pro stands out as the gold standard. This is the perfect option if you’re already part of Adobe’s ecosystem and need the best resizing capabilities integrated into a fully-fledged editing suite.
How to Use Adobe Premiere Pro for Resizing Videos
- Open Adobe Premiere Pro and create a new project or open an existing one.
- Import your video file by navigating to File > Import and selecting your AVI video.
- Drag the video to the timeline to begin editing.
- Select the video clip, then go to the Effect Controls panel.
- Adjust the Scale setting under the Motion tab to resize the video to your desired dimensions.
- Alternatively, go to Sequence > Sequence Settings to manually set the resolution for the entire sequence.
- Once you're satisfied, export the resized video by clicking File > Export > Media, and select your preferred output format.
- Save the file to complete the process.
6. Freemake Video Converter
Freemake Video Converter is another solid option for resizing AVI files on a budget. While the free version has some limitations, it still helps resize videos quickly and efficiently.
How to Use Freemake Video Converter
- Download and install Freemake Video Converter from the official website.
- Open the application and click on the +Video button to add your AVI file.
- Choose a preset for resizing or manually adjust the bitrate, resolution, and aspect ratio as needed.
- Select the output format and click Convert to start resizing.
Tips for Resizing AVI Videos Without Losing Quality

- Maintain Aspect Ratios: Distorted videos can ruin viewing experiences. Ensure the height and width of frames scale proportionally when resizing.
- Adjust Bitrate Carefully: Lowering the bitrate too much is a common culprit behind blurry resized videos. Strike a balance between file size and visual clarity.
- Preview Changes: Before finalizing adjustments, always preview the resized video to ensure no quality degradation occurred.
Conclusion
Resizing AVI videos doesn’t have to be a daunting or frustrating task. With the right tools like HandBrake for open-source versatility or Movavi Video Converter for extra speed and editing capabilities, you can confidently shrink file sizes and optimize video dimensions while retaining pristine quality. Still unsure which AVI resizing tool best suits your needs? Test multiple options from the list above.
On this page
Why Resize AVI Videos? 1. Reduce File Size 2. Platform Optimization 3. Improve Loading Speeds Best AVI Resizer Tools To Resize AVI Videos 1. HandBrake How to Use HandBrake to Resize AVI Videos: 2. VEED.io How to Use VEED.io for Resizing AVI Files 3. Movavi Video Converter How to Use Movavi Video Converter 4. FonePaw Video Converter Ultimate How to Use FonePaw Video Converter Ultimate for Resizing AVI Files: 5. Adobe Premiere Pro How to Use Adobe Premiere Pro for Resizing Videos 6. Freemake Video Converter How to Use Freemake Video Converter Tips for Resizing AVI Videos Without Losing Quality ConclusionAdvertisement
Related Articles
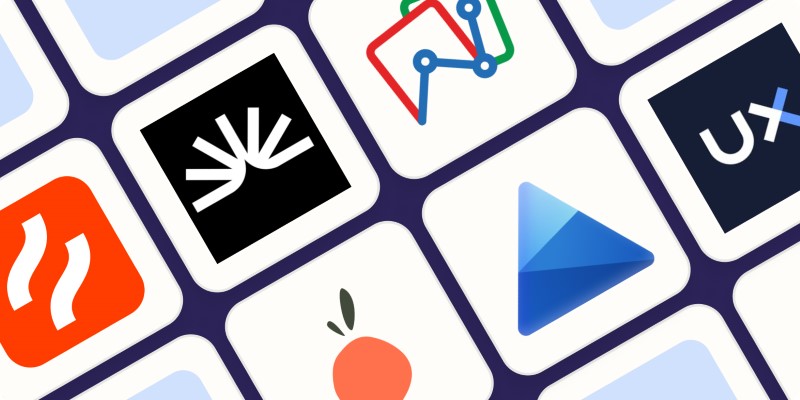
The 6 Best Session Replay Tools in 2025 to Optimize Your User Experience
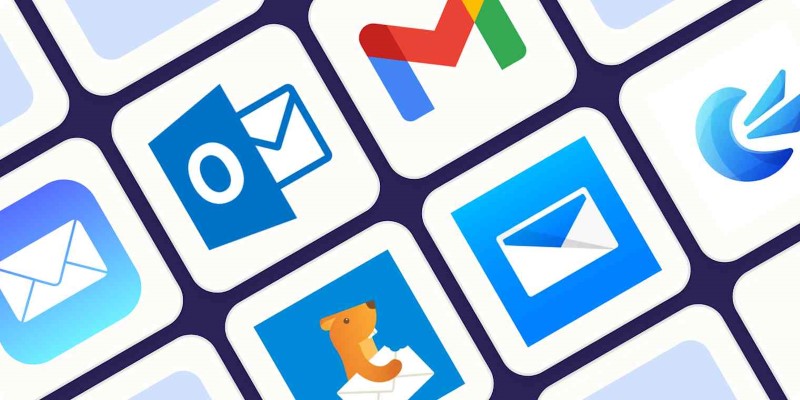
The 8 Best Email Apps for iPhone in 2025 to Keep You on Top of Things
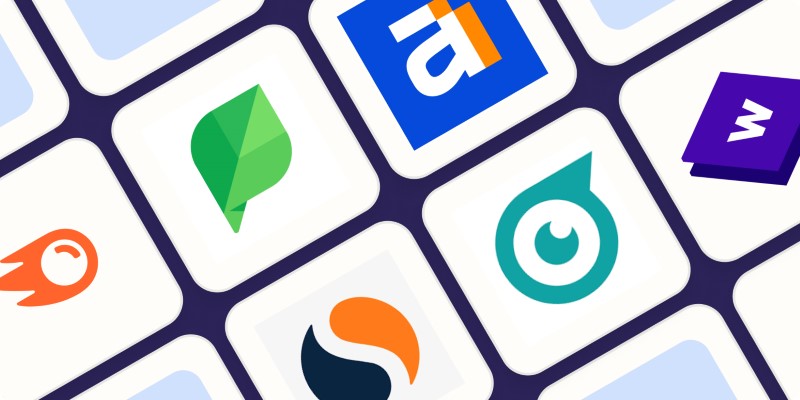
The 10 Best Competitor Analysis Tools in 2025 to Level Up Your Strategy
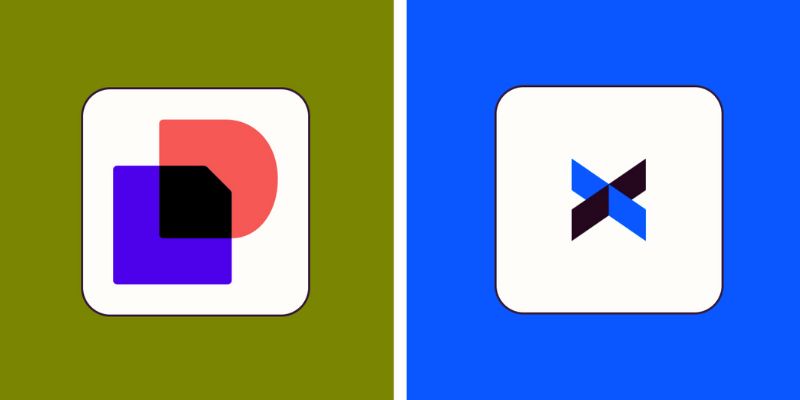
Docusign vs. HelloSign (Now Dropbox Sign): Which is Best for Your Business
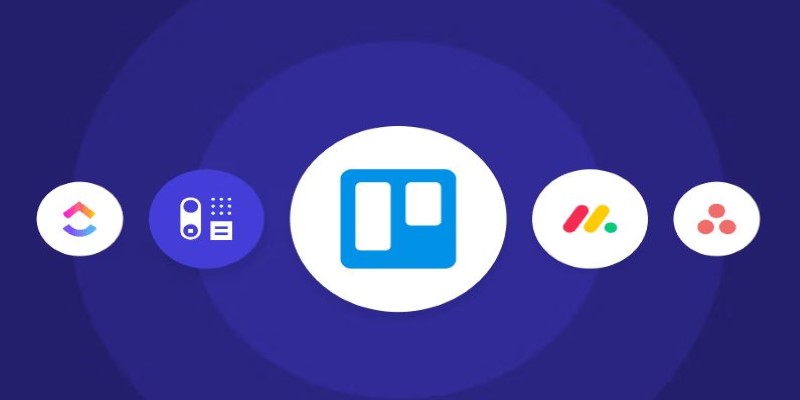
Top Trello Alternatives to Try in 2025 for Better Project Management
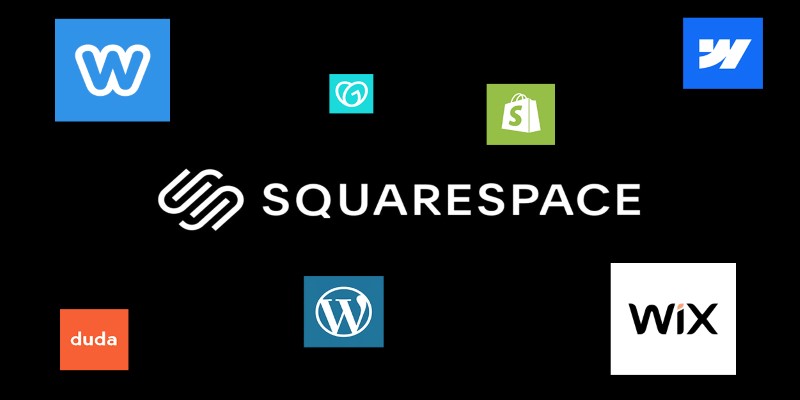
The 6 Best Squarespace Alternatives in 2025 for Custom, Creative Web Design
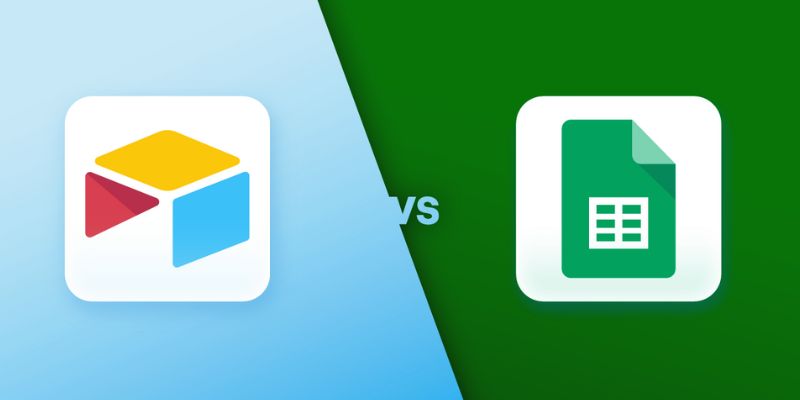
Airtable vs. Google Sheets: Which Should You Use for Your Workflow
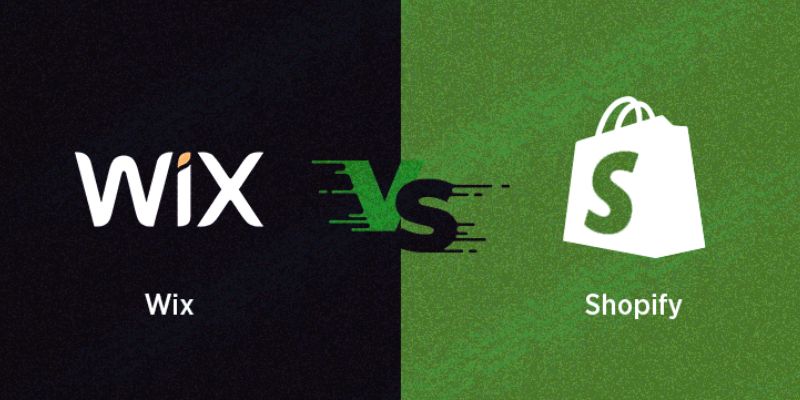
Wix vs Shopify: A Detailed Comparison to Find the Better CMS for Success
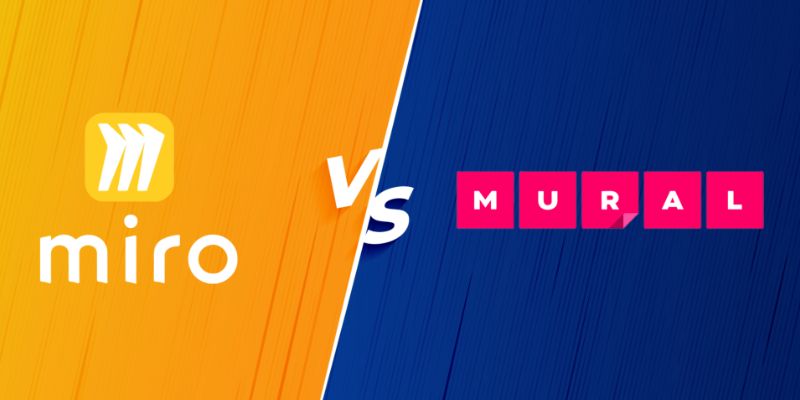
Miro vs Mural: Which Visual Collaboration Tool is Right for You

How to Use Feathery for Better No-Code Forms and Workflows: A Complete Guide
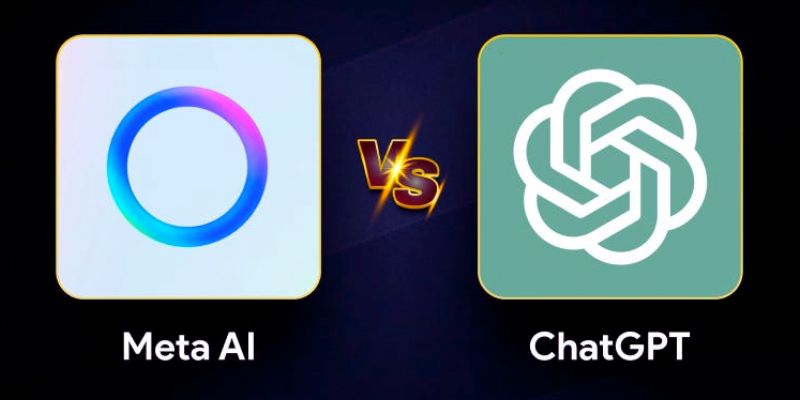
Meta AI vs. ChatGPT: Key Differences and Which Is Better for You

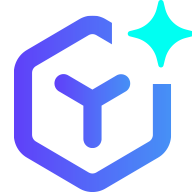 lameuplay
lameuplay